Mobile gaming is prevalent, irrespective of your device and operating system. With the global market share of iOS devices being approximately 28.8% till December 2023, it is the second most popular choice after Android. As a result, iOS game development is a profitable venture for game developers.
Unity is one of the most popular choices to design iOS games. Many popular iOS games like Forgotten Anne, Alto’s Adventures, Hitman Sniper, etc. were built using the Unity game engine platform.
Unity is the most popular game engine in the world. Many beginners and experienced mobile game developers worldwide prefer the Unity game engine over others because of its many developer-friendly features and interface.
Read on to learn in-depth about the intricacies of Unity iOS game development for beginners.
The following infographics provide in a nutshell the advantages of Unity game development for iOS platforms:
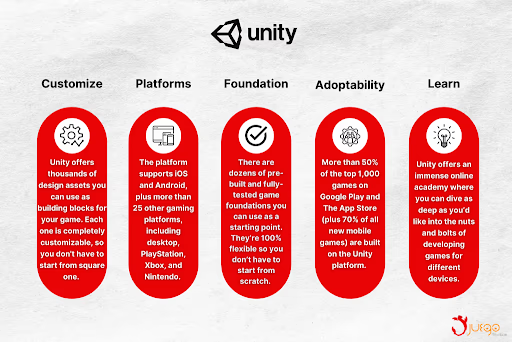
The first step towards Unity iOS development is setting up Apple developers’ accounts. After the account is set up, the developers must tweak the settings and customize the buttons and Unity engine version as per their requirements. You can soon get started by clicking “Create Project” which will lead to the editor window.

Here are the different steps in detail for beginners in iOS game development companies to streamline their learning process.
Before you begin, ensure you have the following:
Xcode, Apple’s integrated development environment (IDE), is essential for iOS development and is only available on macOS.
Register for an Apple Developer account to access iOS SDKs and tools necessary for iOS app development.
Download and install Unity Hub. From Unity Hub, install the latest version of the Unity Editor with iOS build support.
Download and install the latest version of Xcode from the Mac App Store.
An Apple Developer Account lets the professional use the Unity game development engine’s platform’s ability to the fullest. From establishing your provisional profiles to adding devices, many functions are performed through Apple’s Developer Website.
The following steps are to be followed to make an iOS game:
It is crucial to create the right settings to streamline the iOS game development process. Here are a few things game developers can do to make it simpler to create any type of iOS game:
Opt for a stable release for your first project, avoiding the latest beta versions unless comfortable with potential bugs. Consider the project’s complexity and choose a version with suitable features. Download the appropriate installer for your operating system (Windows, Mac, or Linux).
This includes steps like adding folders, different aspect ratios, importing some assets, and setting up a scene to go over touch inputs and gestures required for the new game project.
Choose three new Folders by right-clicking from the Assets under the Unity Editor. Name the folder as Materials, Scripts, and Prefabs. Particle effects can be added to the Prefabs folder later. Try to drag a bunch of different 3D model assets to experiment with later on.
Open the Project Settings (File > Build Settings > Player). Set the platform to “iOS”.
Define important details like company name, product name, resolution, and orientation. Configure icons and splash screens for your game. Go to “Other Settings” and set a unique bundle identifier for your app.
Lighting is a crucial part of rendering an aesthetically pleasing and engaging game. In the Unity engine, developers can enhance the lighting through its specific tab. To the right of the Inspector Tab, Lighting Tab can be found.

This will help enhance the color of the component created by changing the Environment, Lightmapping Setting, Mixed Lighting, and Realtime Lighting or click on Auto-generate at the bottom for ease and then choose Generate Lighting.
Under the Assets, create a new material by choosing it from the Materials folder. For instance, if Ground is the material you want to create, you can change the composition based on color and other settings. Try to cross-check the created assets and materials in the Game view to find out whether your expectations have been met or not. Choose the view based on changes in the Camera component of the Inspector tab to the right.
Set up a basic scene in the Scene section of the Unity Editor. After that right-click to choose 3D objects and choose a shape. Upon choosing a shape, for instance, a Cube, its parameters will appear on the right side under the Inspector tab. Make changes based on your requirements by choosing from Transform, Mesh Render, and Box Collider. Click on Add component once the shape is chosen.
One can change the aspect ratio and resolution for the game through the Unity Editor. This is to make sure that the game objects, materials, and other assets created are visible on all different platforms of Apple devices like iPad and iPhone. Choose the Game tab on the Unity Editor and click on Free Aspect to make changes based on your needs.
You can write codes for more complicated color and touch schemes inside the Visual Studio. Zoom gestures, Drag gestures, etc can also be added to the game based on a similar procedure. The following are the steps to do so:
Creating orientation helps to decide the orientation we want inside the app for the game: Portrait or Landscape.
The next step is to download an app called Xcode available on the app store. It is a compulsory step to build games for the iOS platform. Xcode is Apple’s IDE for macOS, used for developing software for macOS, iOS, watchOS, and tvOS.
The game developers must sync Xcode and Unity to design any type of video game for the iOS platform. The following steps are a comprehensive guide to installing and integrating Xcode for Unity game development:
Once Unity and Xcode are configured, you can build your game in Unity and run it through Xcode on an iOS device or simulator.
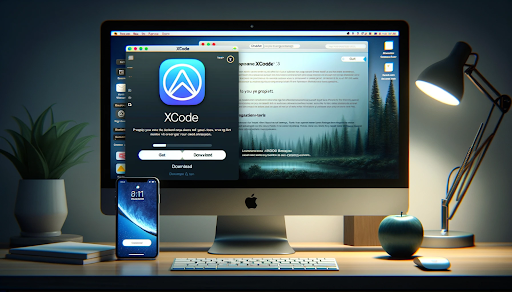
While setting up Xcode for Unity iOS game development, you might encounter issues. Here are some troubleshooting tips:
You can build as well as test your app in the Xcode. Submit the game to the Apple certification team for review. If your game app clears all the parameters, your game will be live in the App Store in 24 hours. The following are the detailed steps to do so:
Game developers venturing into Unity iOS game development often find it an overwhelming experience at the beginning. The comprehensive guide to the process can help developers learn all about Unity game development for the iOS platform.
At Juego Studios, you can hire Unity developers for all types of mobile platforms including the iOS platform. Our professionals can blend creativity with the latest technology to create a wide variety of games suitable for iOS mobile platforms.